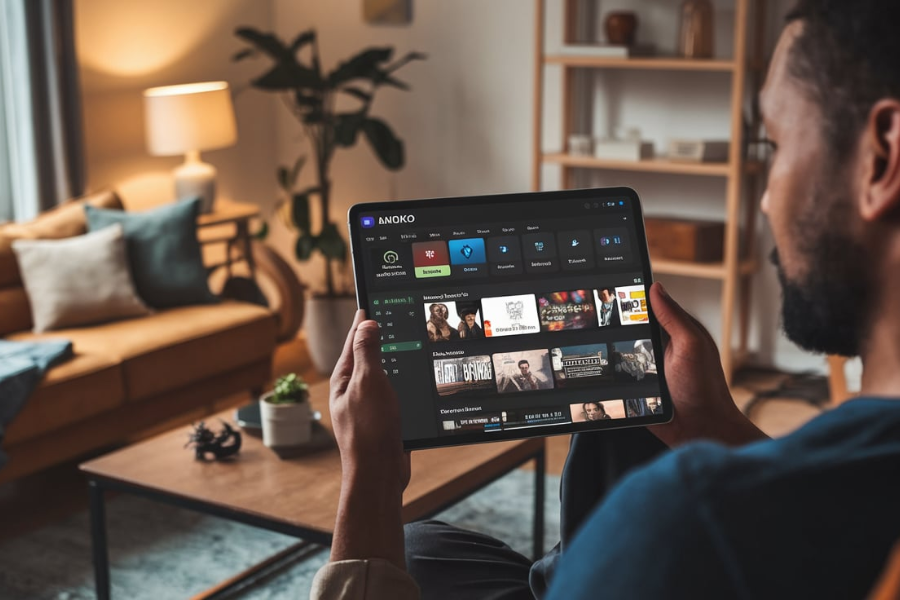Kodi Addons Fentastic How To Make Widget Text Bold
Kodi is one of the most popular open-source media players available today, allowing users to organize and stream a variety of content, including movies, TV shows, music, and even live sports. With its customizable interface and extensive library of add-ons, Kodi provides an unmatched entertainment experience for users across the globe. One of the best ways to elevate your Kodi experience is through the use of third-party add-ons, which significantly expand the platform’s functionality.
One such powerful Kodi Addons Fentastic How To Make Widget Text Bold is Fentastic, known for its broad selection of media content. In this article, we’ll guide you through the steps to install the Fentastic add-on on Kodi and show you how to make widget text bold, which improves readability and aesthetics on your interface. By the end of this article, you’ll be able to seamlessly enjoy a fully customized and enhanced Kodi experience.
What is the Fentastic Kodi Addon?
Fentastic is a third-party Kodi Addons Fentastic How To Make Widget Text Bold that gives users access to a vast array of streaming content. Whether you’re looking for the latest movies, TV shows, documentaries, or more, Fentastic has you covered. This add-on boasts a well-organized user interface, reliable streaming sources, and consistent updates, making it a favorite among Kodi enthusiasts.
Key Features of the Fentastic Addon
Extensive Content Library: Fentastic offers access to a wide selection of movies, TV shows, and documentaries from various genres. Its library is regularly updated to include the latest content, ensuring you always have something new to watch.
User-Friendly Interface: One of Fentastic’s standout features is its ease of navigation. It offers well-organized categories and sections, making it simple to find your desired content.
High-Quality Streams: Fentastic supports multiple streaming sources, meaning you can enjoy high-quality streams in both HD and 4K formats, depending on your internet connection.
Regular Updates: The developers behind Fentastic frequently update the add-on, ensuring it stays functional and up-to-date with the latest content.
Why Choose Fentastic?
Fentastic is widely regarded as one of the best all-in-one Kodi Addons Fentastic How To Make Widget Text Bold due to its broad selection of content and user-friendly features. Whether you’re a casual viewer or a die-hard movie buff, Fentastic offers a seamless viewing experience with minimal buffering and a diverse range of media options. Its high-quality streams and reliability make it a standout option for anyone looking to expand their Kodi library.
How to Install the Fentastic Kodi Addon
Before you can enjoy all the features of Fentastic, you need to install the add-on on your Kodi device. Follow these steps to set up Fentastic quickly and easily.
Step 1: Enable Unknown Sources
Since Fentastic is a third-party add-on, Kodi requires you to enable “Unknown Sources” before installation. This allows Kodi to install add-ons from external repositories.
Open Kodi and navigate to the Settings menu (the gear icon).
Select System.
Scroll to the Add-ons tab and toggle Unknown sources on.
A warning message will pop up; click Yes to confirm.
Step 2: Install the Repository
Return to the Settings menu and select File Manager.
Click Add Source and then click on <None>.
Enter the following URL: http://fentasticrepo.com/ and click OK.
Name the media source (e.g., “Fentastic”) and click OK to save.
Step 3: Install the Fentastic Addon
Go back to the Add-ons menu from the main Kodi interface.
Select Install from zip file and choose the Fentastic source you just added.
Click on the repository file and wait for the installation to finish.
Now, click Install from repository, select the Fentastic repository, and then select the Fentastic add-on.
Click Install and wait for the confirmation message indicating successful installation.
Once installed, Fentastic will appear in your Kodi Addons Fentastic How To Make Widget Text Bold section, and you can start streaming a variety of content right away.
How to Make Widget Text Bold in Kodi
Customizing the appearance of your Kodi interface can enhance your overall user experience. One such customization is making widget text bold, which improves readability and aesthetics, particularly if you’re navigating through menus with a lot of content.
Kodi allows users to modify the appearance of its interface using different skins, and many of these skins offer further customization options like adjusting font styles. Below are several methods for making widget text bold on Kodi, ranging from skin-specific settings to editing XML files.
Step 1: Choose the Right Skin
Kodi supports a wide variety of skins that can change the look and feel of the interface. Some skins come with extensive customization options, including font modifications. To make widget text bold, you’ll first need to select a skin that supports these changes. Popular Kodi skins with font customization options include Aeon Nox: Silvo, Titan, and Arctic Zephyr.
How to Change Skins
Navigate to Settings > Interface > Skin.
Click on Skin and choose from the installed skins. If the desired skin isn’t installed, click Get more… to browse the available skins and install your preferred option.
Once you’ve installed and selected the right skin, you can proceed to modify the widget text.
Step 2: Edit the Skin’s XML Files
For users comfortable with editing code, customizing Kodi’s widget text by modifying the skin’s XML files is a more advanced method. This allows greater control over the appearance of your Kodi interface. Here’s how to edit the skin files to make widget text bold:
Locate the Skin Files
On your device, navigate to Kodi’s installation directory. The typical path for Windows is:
C:\Users\[Your Username]\AppData\Roaming\Kodi\addons\[Skin Name]\
Open the folder for the skin you are using (e.g., skin.aeon.nox.silvo).
Find and Edit the Font File
Locate the Font.xml file within the skin’s folder.
Open this file using a text editor such as Notepad++.
Modify the Font Settings
Look for the lines of code that specify widget fonts. These are often located under a section labeled <font>.
To make the widget text bold, modify the font settings by changing the code to reflect a bold typeface. For example:
xml
Copy code
<font>
<name>bold</name>
<filename>arialbd.ttf</filename>
<size>20</size>
</font>
Save your changes and restart Kodi for the updates to take effect.
Step 3: Use Skin Settings (Easier Method)
If editing XML files sounds too complex, there’s a simpler method to make widget text bold. Many Kodi skins come with built-in options that allow you to change font styles without modifying any files.
How to Change Font Style
Open Settings > Skin settings > Fonts.
From here, select the Bold font style. If the option isn’t available, you may need to install additional font packs or switch to a skin that offers more customization.
Save your settings and return to the main menu. You should now see bold widget text across your interface.
Conclusion
The Fentastic Kodi Addons Fentastic How To Make Widget Text Bold provides users with access to a rich library of streaming content, making it an essential addition to any Kodi setup. With its vast selection of movies, TV shows, and documentaries, Fentastic offers something for everyone. Whether you’re a seasoned Kodi user or new to the platform, installing Fentastic will significantly enhance your streaming experience.
In addition, customizing your Kodi interface, such as making widget text bold, can greatly improve readability and usability. Whether you choose to edit the XML files or use the skin settings, adjusting the appearance of your Kodi setup ensures a more personalized and enjoyable experience.
By following the steps outlined in this guide, you’ll be able to install the Fentastic add-on and customize your widget text, transforming your Kodi interface into a sleek and user-friendly hub for all your entertainment needs. Happy streaming!